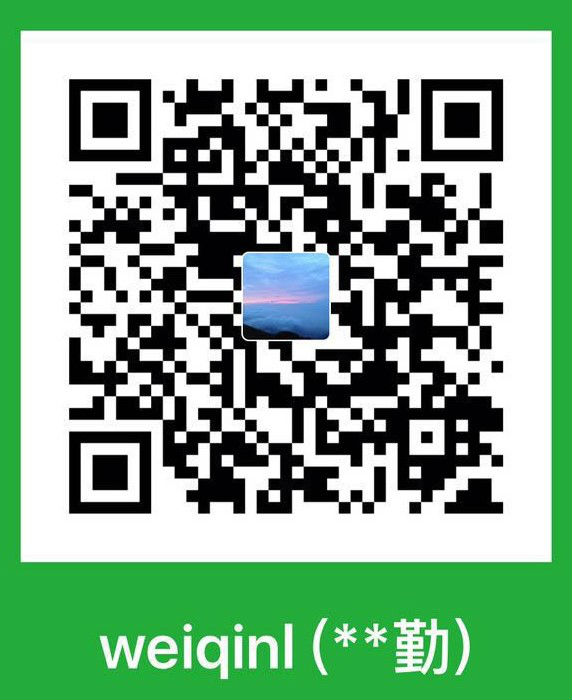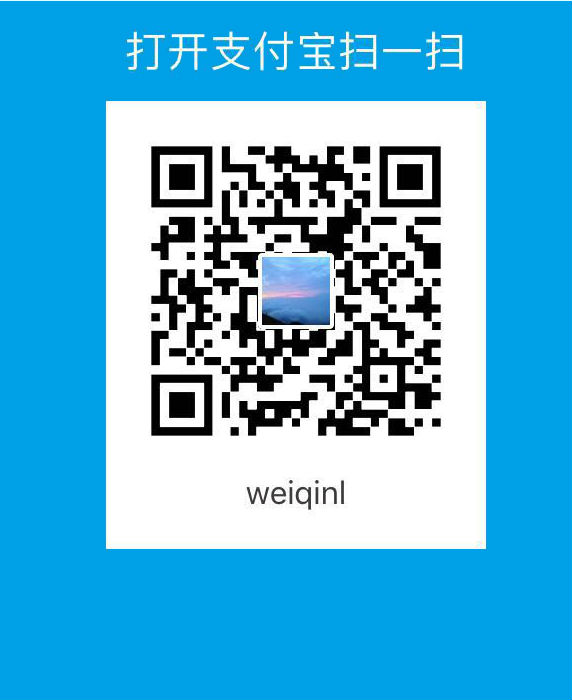注意: 此教程针对的是Windows系统。具体讲解了hexo的配置,其他配置只是略带提下。
本人一直想搭建个人博客,于是在网上找了资料,自己动手搭建发现并不难。
现在,把搭建过程记录下来。
hexo版本不同,有些配置也会不同。我把我机器配置发出来。
hexo-v.png
配置环境
本地机器,需要配置一些基础环境,才能更好的搭建hexo博客。
安装Node
下载安装:
http://nodejs.cn/download/
安装Git
https://git-scm.com/
申请GitHub
需要使用Github,当然得注册一个帐号咯。
https://github.com/
正式安装HEXO
全局安装hexo, 打开Git 命令,执行如下命令
$ npm install -g hexo
这样,安装成功,就可以在全局直接使用hexo命令了。
比如,可以使用命令hexo -v查询当前运行的hexo版本.
图在一开始,已经发出来了。
搭建Hexo博客,所需要的配置基本完成。以下是涉及到HEXO的配置了。
HEXO的配置
初始化
在本地新建一个文件夹,名字和GitHub上的地址名字一样的。比如: weiqinl.github.io。
然后,在该文件夹下执行初始化方法:
$ hexo init

本地启动
运行下面的命令:
$ hexo server
表明Hexo Server已经在本地启动了,在浏览器中输入http://localhost:4000/,这个时候可以看到由Hexo搭建的博客,里面有一篇,系统自带的博文Hello World,介绍如何使用Hexo。
你可以按Ctril + C 停止Server。
可以简化命令,启动服务:
hexo s -g
创建一个新文章
使用命令hexo new 'My New Post'创建一个命名为My-New-Post.md的文件,里面默认标题为My New Post的文章。该文章创建在目录 /source/_posts/下。此时,就可以打开该文件,使用Markdown风格的编辑器来编辑。
$ hexo new 'My New Post'
INFO Created: E:\project\weiqinl.github.io\source\_posts\My-New-Post‘.md
生成静态页面
执行以下命令,将markdown文件生成静态网页。
$ hexo generate
该命令执行完成后,会在根目录下生成文件夹public,里面是该站点的相关css和js。
git部署
修改_config.yml文件,如下:
# Deployment
## Docs: https://hexo.io/docs/deployment.html
deploy:
type: git
repository: git@github.com:weiqinl/weiqinl.github.io
branch: master
执行命令:
$ hexo deploy
这里,如果遇到问题:
$ hexo deploy
ERROR Deployer not found: git
那么执行命令:
$ npm install hexo-deployer-git --save
执行成功之后,再次运行命令hexo deploy
此时,博客就算是发布成功了。可以通过地址weiqinl.github.io查看。
每次部署的步骤,可以按照以下三步来进行。
hexo clean
hexo generate
hexo deploy
##一些常用命令
hexo new ‘My New Post’ # 创建一个新文章,名字为’My New Post’
hexo clean #清除Hexo的缓存和生成的静态页面
hexo generate #生成静态页面 hexo g
hexo deploy #部署 hexo d
hexo server #启动本地hexo服务,进行文章预览调试 hexo s
hexo -v # hexo版本信息 hexo -v
hexo init #初始化文件夹
##参考案例:
Hexo搭建Github静态博客: http://www.cnblogs.com/zhcncn/p/4097881.html